Mục lục
Chắc hẳn ai trong chúng ta cũng đôi lần gặp phải lỗi laptop không kết nối được wifi khi đang sử dụng laptop. Bạn có biết cách nào khắc phục nhanh chóng để có thể tiếp tục sử dụng mạng Internet hiệu quả? Sau đây sẽ là top 6 thủ thuật sửa lỗi wifi không kết nối được mà bạn có thể tự làm tại nhà trước khi mang đến các bệnh viện máy tính.
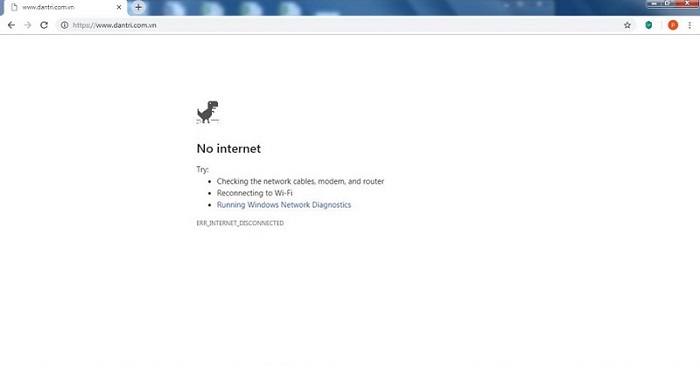
Có nhiều nguyên nhân khiến laptop mất kết nối wifi và một số lỗi hay gặp nhất như:
– Do người dùng quên chưa bật phát tính năng wifi trên laptop.
– Do laptop chưa cài đặt driver wifi hoặc driver đó đã cũ, hoạt động không ổn định.
– Do bộ phát wifi đang gặp vấn đề khiến laptop không thu được sóng phát tín hiệu wifi.
– Do laptop đang bị virus nào đó xâm nhập.
Thông thường khi thấy laptop lỗi wifi, giải pháp đơn giản bạn nên thực hiện đầu tiên đó là khởi động lại bộ phát hoặc laptop của bạn. Nếu sau đó, laptop vẫn chưa có wifi thì bạn có thể thử qua thủ thuật sau:
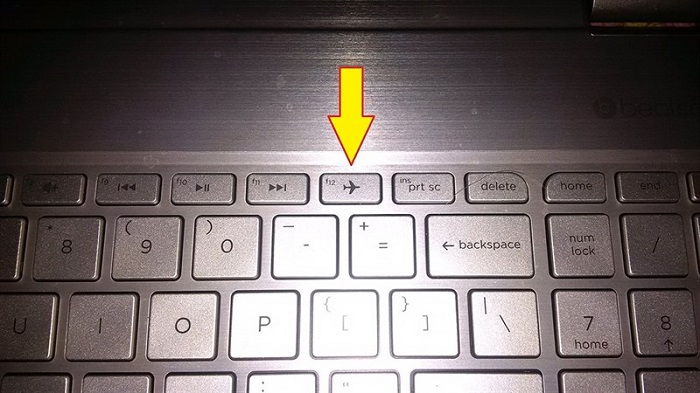
Bạn có thể đang bỏ qua bước kiểm tra này và nghĩ rằng laptop lỗi wifi do máy tính. Hãy kiểm tra xem tính năng thu/bắt sóng wifi trong laptop đang bật hay tắt?
Khi gặp lỗi wifi không kết nối được như thế này, khả năng cao là laptop của bạn đang thiếu driver wifi. Bạn thử cài đặt thêm driver wifi cho máy tính xem sau đó có nhận được sóng wifi không?
Lỗi này thường do bạn trước đó cài đặt phần mềm VPN để cấu hình laptop fake IP làm cho hệ điều hành trong laptop hiểu lầm là lỗi. Và các bước để khắc phục tình trạng này như sau:
Tại this PC nhấn chuột phải > Manager > Device Manager > Network adapters > Wireless > Uninstall device. Tại Network adapters / Scan for hardware changes nhấn chuột phải để máy tự động cài driver mới. Sau khi khởi động lại máy mà vẫn chưa có wifi thì bạn làm tiếp các bước sau: Start > Run > gõ “cmd”> nhập lệnh “netcfg -v -u dni_dne” và khởi động lại máy.
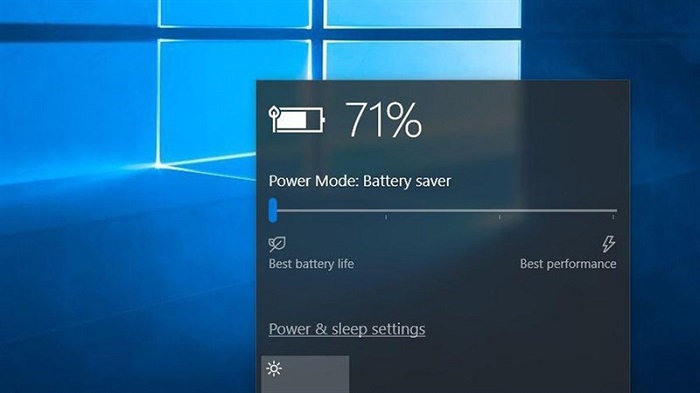
Một số laptop không bắt được wifi do đang bật chế độ tiết kiệm pin. Biết đâu, laptop của bạn cũng như vậy, bạn hãy thử tắt xem sao. Các bước để tắt chế độ tiết kiệm pin như sau:
Trên thanh Taskbar chọn “Open Network and Sharing Center” > Change adapter settings > chuột phải tại biểu tượng wifi đang dùng > Properties, tại Client for Microsoft Networks > Configure… Sang Power Management > bỏ chọn Allow the computer…save power > Ok
Đối với lỗi này, bạn có rất nhiều cách để khắc phục, chẳng hạn như:
– Một là, thực hiện restart laptop, kết nối lại.
– Hai là, nhập lại mật khẩu của mạng wifi đang kết nối trong Forget this network.
– Ba là, thiết lập lại IP tĩnh cho laptop.
– Bốn là, khởi động lại TCP/IP
– Năm là, reset lại TCP/IP Autorunning

Nếu bộ phát wifi bạn đã dùng lâu ngày cũng có khả năng dẫn đến lỗi kết nối. Bạn hãy tắt router từ 3 phút trở lên sau đó bật lại và kiểm tra xem laptop đã có wifi chưa?
Nếu bạn đã cài Windows mới, cài driver wifi đầy đủ mà vẫn không được thì khả năng card wifi của laptop gặp vấn đề rất lớn. Khi đó, bạn không thể tự sửa được do thiếu thiết bị máy móc nên tốt nhất là bnaj nên mang đến các bệnh viện máy tính để thợ kiểm tra, sửa chữa.
Ngoài những thủ thuật khắc phục lỗi dùng chung được chia sẻ ở trên, tuỳ theo laptop đang sử dụng HĐH win 7 hay win 8/ win 8.1/ win 10 sẽ có thêm nhiều cách khắc phục đơn giản khác. Cụ thể như sau:
Khi laptop của bạn dùng hệ điều hành windows 7, bạn có thể gặp lỗi laptop không nhận wifi hay bắt được wifi nhưng vào mạng không được. Lỗi này có thể do nhiều nguyên nhân khác nhau gây ra và cũng có nhiều cách khắc phục khác nhau.
+ Cách 1: Chữa lỗi nhờ thao tác gồm 3 bước. Đầu tiên, chọn Start > Control Panel > Network and Internet > Network and Sharing Center > Change Adapter Settings. Sau đó chọn phải chuột Local Area Connection > Properties > Configure > tab Advanced. Bước cuối cùng, bạn tích vào Network Address, thay đổi giá trị value bằng 12 chữ số bất kỳ > nhấn “OK”.
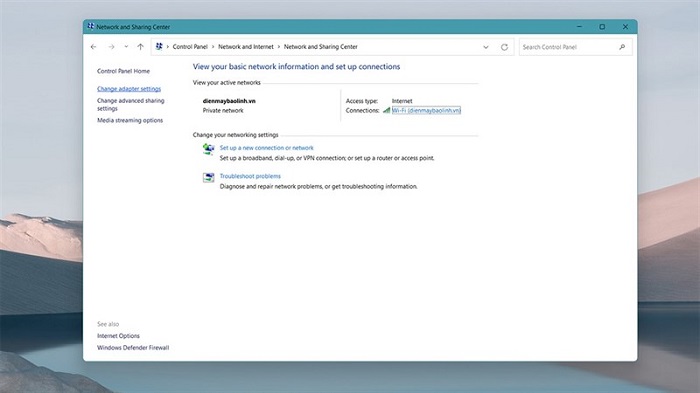
+ Cách 2: Do laptop đang chạy chương trình diệt virus AVG Internet Security 201x. Bạn làm 2 bước đầu tương tự như cách thứ 1 vừa nêu ở trên, đến bước 3 bỏ chọn tại mục AVG network Fillter driver. Cuối cùng bạn cũng nhấn “OK” để chấp nhận thay đổi mới nhất. Cách này cũng có thể giúp bạn tìm thấy wifi cho laptop win 7 của mình.
+ Cách 3: Đến Start > Run > Nhập Services.msc > Enter. Sau đó, tìm đến Id_String2.6844F930_1628_4223_B5CC_5BB94B87 9.762 có trong danh sách, kích chuột phải > Properties > Disabled > STOP > Apply. Rồi bạn cần khởi động lại laptop.
+ Cách 4: Bạn có thể reset Wireless Zero Configuration trên win 7 nếu bị lỗi wifi. Cách làm như sau: Chọn Start > Control Panel > Administrative Tools > Services. Hoặc bạn dùng câu lệnh “services.msc” trong cửa sổ Run để tìm Wireless Zero Configuration nhanh hơn rồi khởi động lại nó nếu bạn thấy nó chưa khởi động.
+ Cách 5: Là cách chỉ áp dụng khi laptop tìm được mạng kết nối mới. Thường Windows 7 sẽ hiện ra thông báo cho phép bạn chọn mạng wifi để kết nối hoạt động. khi đó, thay vì bạn chọn Puplic thì hãy chọn Work Network là được.
+ Cách 6: Cách cuối cùng bạn có thể thử nếu 5 cách trên chưa khắc phục được lỗi laptop không kết nối được wifi khi laptop của bạn sử dụng win 7. Các bước thực hiện cách 6 này như sau:
– Bước thứ nhất: Chọn Run > gõ cmd > hộp thoại gõ Ipconfig /flushdns > Enter.
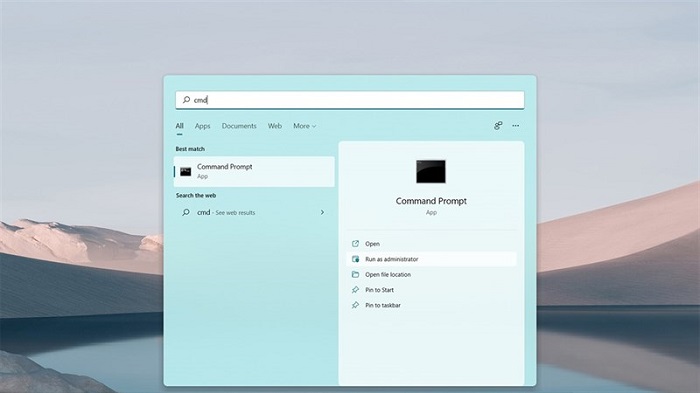
– Bước 2: Tiếp tục gõ câu lệnh ipconfig / release > Enter sẽ xóa được địa chỉ IP cũ. Rồi gõ câu lệnh Ipconfig / renew > Enter sẽ được cấp lại địa chỉ IP.
Trong trường hợp vẫn không kết nối wifi được, bạn thử gỡ driver rồi cài đặt lại. Đồng thời kiểm tra thiết bị wireless của bạn có bị hỏng hay không?
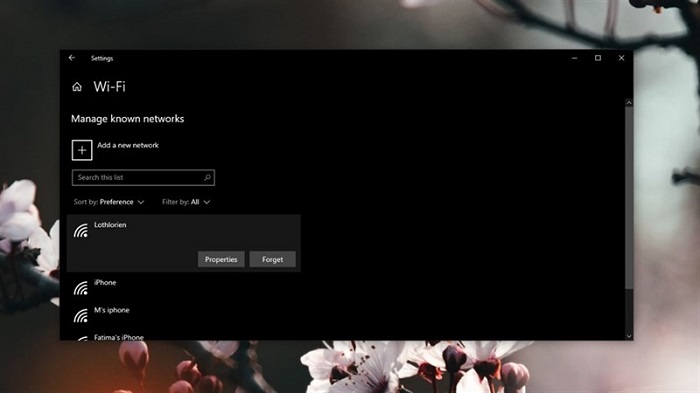
Ngày nay, ngoài win 7 thì người dùng sẽ sử dụng win 8/ win 8.1/ win 10 thay thế. Sau khi nâng cấp win, nhiều bạn gặp lỗi laptop không kết nối được wifi dù đã cố gắng dùng nhiều cách khắc phục. Trong phần Device manager của laptop sau khi cài đặt lên win 8/ win 8.1/ win 10 không thông báo thiếu drivers và nếu cài lại bản Windows cũ thì tình trạng này lại biến mất.
Khi đó, nguyên nhân không bắt được wifi của laptop trong trường hợp này được lý giải như sau: Có thể laptop của bạn đang ở trạng thái “OFF” hoặc “save power” làm wifi mặc định chọn chế độ tắt nên laptop không bắt được wifi khi cài win 8. Bởi vì drivers bạn đang có cài cho laptop không tương thích địa chỉ IP cấp cho máy dẫn đến tình trạng bị xung đột.
Muốn khắc phục lỗi laptop không vào được wifi như trên sau khi cài win 8/ win 8.1/ win 10 thì bạn cần thực hiện theo hướng dẫn sau:
– Mở lại wifi trên laptop/ dừng chọn chế độ tiết kiệm pin đang hoạt động của laptop.
– Tắt router wifi khoảng 10 phút sau đó bật lại hoặc bạn cấu hình lại router wifi.
Bạn cài đặt lại drivers bản tương thích với hệ điều hành win 8/ win 8.1/ win 10 cho laptop của mình. Nếu bạn không chắc đó là bản chuẩn nhất, bạn cần truy cập vào trang chủ của hãng, sau đó tải bộ drivers chuẩn về để cài đặt.
Trong trường hợp bạn muốn tắt chế độ tiết kiệm pin cho laptop của mình thì bạn thực hiện các thao tác giống như thủ thuật 4 đã được hướng dẫn chi tiết ở phần bài viết trên.
Trên đây là những thủ thuật đơn giản giúp bạn tự khắc phục lỗi laptop không kết nối được wifi tại nhà một cách nhanh chóng và đơn giản. Hi vọng rằng với những điều mà Chợ Tốt Kinh Nghiệm chia sẻ ở trên là hữu ích với bạn. Tham gia Chợ Tốt, bạn không chỉ mua sắm được nhiều sản phẩm ưng ý mà còn học hỏi được nhiều kinh nghiệm quý báu trong cuộc sống.