Mục lục
Cổng LAN là mạng máy tính cục bộ, cho phép các thiết bị kết nối và chia sẻ dữ liệu với nhau nhanh chóng. Tuy nhiên, không phải Laptop nào cũng được trang bị cổng LAN để người dùng sử dụng. Vậy phải làm gì khi Laptop không có cổng LAN? Chợ Tốt sẽ giới thiệu ngay cách khắc phục tình trạng Laptop không được trang bị cổng LAN tới người dùng trong bài viết dưới đây.
Local Area Network ( LAN) là mạng máy tính nội bộ được thực hiện kết nối qua dây cáp với cổng LAN. Đây là một kết nối mạng có dây nên chúng chỉ được sử dụng trong phạm vi diện tích giới hạn như trong nhà, phòng làm việc,… Mạng LAN hỗ trợ mọi thiết bị nội bộ truy cập Internet bất cứ lúc nào.
Người dùng máy tính xách tay mong muốn có một thiết bị mỏng nhẹ hơn nhưng không phải hy sinh hiệu suất của máy. Đó là lý do một số đơn vị sản xuất Laptop đã không trang bị cổng LAN cho thiết bị. Tính năng kết nối mạng bằng cổng LAN có thể cắt giảm được và thay thế bằng những kết nối không dây tiện lợi hơn.
Laptop không có cổng LAN mang đến cho người dùng máy tính xách tay tiện lợi hơn, dễ dàng di chuyển và sử dụng. Tuy nhiên, Laptop không có cổng LAN gây ra khó khăn cho người dùng khi cần kết nối mạng có dây. Người dùng Laptop không được trang bị cổng LAN sẽ bị hạn chế trong việc chia sẻ và lưu trữ dữ liệu.

Một số trường hợp cần sử dụng kết nối mạng qua cổng LAN như:
Trường hợp cần sử dụng mạng LAN cho Laptop, bạn có thể tham khảo một số cách khắc phục khi Laptop không có cổng LAN dưới đây..
Sử dụng Cáp chuyển đổi loại 2.0 USB-To-Ethernet là giải pháp tiết kiệm chi phí và được nhiều người lựa chọn nhất cho Laptop không có cổng LAN. Ưu điểm của Cáp chuyển đổi loại 2.0 USB-To-Ethernet là tương thích với hầu hết các hệ điều hành. Cap cũng vận hành tốt trên những loại Laptop khác nhau, vừa rẻ vừa hiệu quả.
Người dùng chỉ cần mua một đầu dây Cáp chuyển đổi là có thể kết nối với mạng LAN một cách dễ dàng. Trường hợp thiết bị không tự động kết nối trên Laptop, người dùng hãy cài đặt Driver từ USB sang LAN. Quá trình cài đặt này có thể thay thế bằng cách tải từ mạng của máy tính khác hoặc cài qua đĩa đính kèm Cáp chuyển đổi.
Sau khi cài xong Drive, bạn chỉ cần cắm Cáp chuyển đổi vào Laptop và một đầu khác vào dây Cáp mạng LAN. Khi đèn dây Cáp chuyển màu đỏ tức là kết nối đã thành công. Hiện nay, dây cáp chuyển đổi phiên bản chuẩn 2.0 này có nhiều loại với các mức giá khác nhau. Tùy thuộc vào nhu cầu sử dụng mà bạn chọn loại Cáp phù hợp.

Nếu bạn muốn sử dụng dây Cáp chuyển đổi USB-To-Ethernet nhưng tăng tốc độ truyền tải hơn thì hãy nâng cấp lên phiên bản chuẩn 3.0. Phiên bản 3.0 của USB-To-Ethernet có cách cài đặt và sử dụng giống hệt như Cáp bản 2.0. Tuy nhiên, đây là thiết bị mới nên vẫn chưa hỗ trợ các dòng Laptop chơi game hay quá cũ,
Thông thường, Windows trên Laptop sẽ ưu tiên những kết nối mạng nội bộ trước. Nếu máy tính của bạn không tự động kết nối với mạng LAN thông qua USB-To-Ethernet thì hãy cài đặt lại trên hệ thống. Các bước cài đặt kết nối mạng trên Laptop chi tiết như sau:
Sau khi thực hiện cài đặt xong, Laptop của bạn sẽ kết nối mạng đúng trình tự mặc định. Người dùng chỉ cần cắm Cáp chuyển đổi chuẩn 3.0 USB-To-Ethernet vào Laptop và dây Cáp LAN là có thể truy cập mạng máy tính nội bộ. Giá thành của USB-To-Ethernet chuẩn 3.0 cao hơn USB-To-Ethernet chuẩn 2.0 nên ít phổ biến hơn.
Một cách nữa giúp Laptop không có cổng LAN vẫn có thể truy cập mạng máy tính nội bộ chính là kết nối bằng cổng USB qua Dock Station. Sử dụng Dock Station Laptop của bạn sẽ được trang bị thêm 4 cổng USB 2.0, 1 cổng DVI, 1 cổng HDMI và 1 cổng Ethernet rất tiện lợi.
Tuy nhiên, giá của Dock Station trên thị trường hiện nay khá đắt. Vậy nên không nhiều người dùng lựa chọn Dock Station để khắc phục tình trạng Laptop không có cổng LAN. Nhưng nếu bạn có nhu cầu được sử dụng thêm các cổng kết nối ngoại vi khác ngoài cổng LAN thì dùng Dock Station là lựa chọn phù hợp.

Kiểm tra lại kết nối của các thiết bị: Bạn cần kiểm tra lại các đầu cắm của thiết bị đã chính xác và khớp với nhau chưa. Để chắc chắn, người dùng nên tháo ra và tiến hành cắm các dây lại từ đầu. Bạn cũng cần đảm bảo dây Cáp sử dụng để thay thế cổng LAN là hàng chính hãng và vẫn còn giá trị sử dụng.
Đổi một loại dây Cáp chuyển đổi khác: Không phải dây Cáp chuyển đổi nào cũng tương thích tốt với Laptop. Trong 3 cách khắc phục Laptop không có cổng LAN Chợ Tốt đã chia sẻ, chỉ có dây Cáp chuyển đổi loại 2.0 USB-To-Ethernet là có độ tương thích cao nhất.
Khi Laptop đã sử dụng Cáp chuyển đổi nhưng vẫn không truy cập được mạng nội bộ thì bạn nên đổi sang một loại dây Cáp khác. Người dùng nên tìm hiểu loại Laptop đang sử dụng tương thích với những dây Cáp chuyển đổi nào để có lựa chọn chính xác hơn.
Khởi động lại Laptop: Một số Laptop sau khi được cài đặt để kết nối với dây Cáp chuyển đổi vẫn chưa đồng bộ được thông tin. Bạn chỉ cần tắt máy tính đi và khởi động lại từ đầu, sau đó cắm các kết nối với nhau là có thể sử dụng mạng nội bộ ổn định.
Cách khởi động lại Laptop nhanh nhất là dùng phím tắt Windows. Bạn cần ấn tổ hợp phím Alt + F4 để hiển thị giao diện Menu, sau đó ấn mục “Restart”. Cách thứ hai là ấn vào nút “Start” bên góc trái màn hình, sau đó chọn biểu tượng nguồn và ấn mục “Restart”.
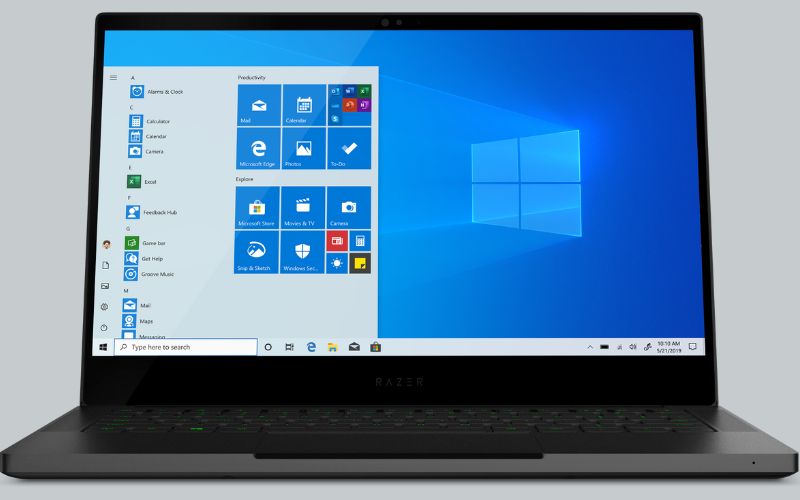
Mang ra cửa hàng uy tín để được hỗ trợ: Trường hợp bạn đã kiểm tra lại dây Cáp và khởi động lại Laptop nhưng không có hiệu quả thì hãy mang Laptop ra cửa hàng sửa chữa uy tín. Có thể máy tính của bạn đã gặp vấn đề nào đó nên không thể sử dụng Cáp chuyển đổi để kết nối mạng LAN.
Bài viết trên đã giới thiệu tới bạn các cách khắc phục khi dùng Laptop không có cổng LAN. Hy vọng những thông tin Chợ Tốt chia sẻ sẽ giúp ích cho bạn trong quá trình kết nối mạng nội bộ. Và nếu bạn đang có nhu cầu mua bán Laptop thì hãy truy cập ngay Chợ Tốt để có những lựa chọn giá tốt, chất lượng.