Mục lục
Airpod là dòng tai nghe không dây cao cấp của Apple đang rất được ưa chuộng bởi thiết kế hiện đại, âm thanh chất lượng và khả năng kết nối dễ dàng với các thiết bị Apple. Tuy nhiên, cũng có một số trường hợp Airpod không kết nối được với laptop. Nếu bạn cũng đang gặp phải vấn đề này, xem ngay những hướng khắc phục của Chợ Tốt ở bài viết dưới đây.

Tại sao Airpod không kết nối được với laptop là thắc mắc chung của rất nhiều người. Một số nguyên nhân phổ biến khiến AirPods không kết nối được với laptop có thể là:
Laptop không hỗ trợ Bluetooth là nguyên nhân phổ biến nhất khiến Airpod không kết nối được với laptop. Một số laptop cũ hoặc laptop giá rẻ có thể không hỗ trợ Bluetooth. Bạn có thể kiểm tra thông tin này trong phần thông số kỹ thuật trên laptop.
Trường hợp AirPods đã được kết nối với một thiết bị khác, chẳng hạn như điện thoại di động thì chắc chắn sẽ không kết nối được với laptop cho đến khi bạn ngắt kết nối hoặc tắt Bluetooth trên thiết bị đó.
Lỗi phần mềm có thể khiến Airpod gặp các vấn đề kết nối, trong đó bao gồm cả việc airpod không thể kết nối với laptop. Do đó mà bạn có thể cập nhật phần mềm Airpod để khắc phục lỗi này.
Ngoài ra, nếu Airpod bị hỏng phần cứng thì cũng sẽ có nguy cơ không thể kết nối với laptop. Trong trường hợp này, bạn cần mang Airpod đến trung tâm bảo hành của Apple để được kiểm tra và sửa chữa.

Khi có quá nhiều thiết bị Bluetooth trong phạm vi của laptop cũng có thể xảy ra xung đột và gây ra lỗi airpod không kết nối được với laptop. Do đó, bạn thử tắt Bluetooth trên các thiết bị không cần thiết để giảm xung đột.
Khi gặp phải tình trạng không kết nối được Airpod với laptop, bạn có thể thử một số cách khắc phục như sau:
Apple thường xuyên đưa ra các bản cập nhật phần mềm Airpod để cải thiện hiệu suất và khắc phục các lỗi. Bạn có thể cập nhật phần mềm Airpod bằng cách kết nối Airpod với iPhone hoặc iPad.
Để kiểm tra xem Airpod có đang sử dụng phiên bản phần mềm mới nhất hay không, bạn có thể thực hiện theo hướng dẫn sau:
Một trong những cách thông dụng và dễ thực hiện là reset lại tai nghe AirPods. Các bước thực hiện khôi phục cài đặt gốc cho Airpod như sau:
Đây được xem là cách giúp AirPods như được làm mới, xóa bỏ được các kết nối lỗi trước đó và quay trở lại trạng thái ban đầu.
Bụi bẩn tích tụ trong xuyên suốt quá trình sử dụng có thể gây ra một số lỗi trên Airpod. Từ đó có thể dẫn đến nhiều vấn đề như không kết nối được, chất lượng âm thanh không ổn định hoặc không nhận sạc,… Do đó, người dùng nên thường xuyên vệ sinh, chăm sóc và bảo dưỡng AirPods ít nhất mỗi tháng một lần.
Dù đã có những cải tiến nhất định qua nhiều thế hệ nhưng AirPods vẫn có thể gặp vấn đề kết nối khi lượng pin quá thấp. Do đó mà người dùng cần đảm bảo tai nghe AirPod của bạn đã được sạc đầy pin để tránh quá trình kết nối bị gián đoạn.
Đồng thời, bạn cũng nên tiến hành xem pin của tai nghe AirPod còn có thể sử dụng tốt hay không. Trường hợp pin đã bị chai hoặc lão hóa thì tốt nhất là nên thay pin mới để đảm bảo sự hoạt động ổn định của AirPods.
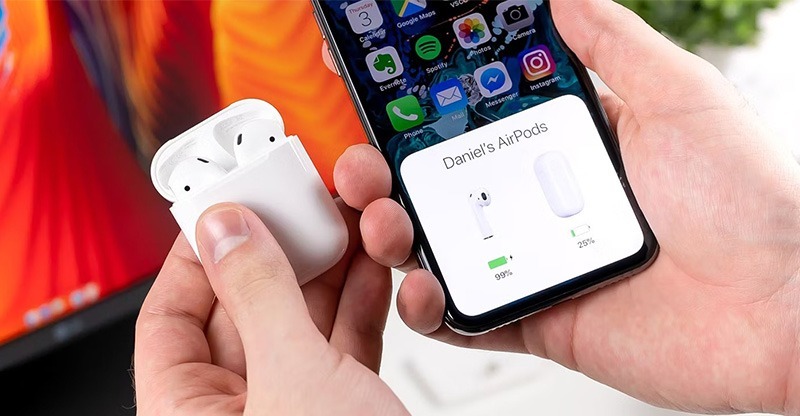
Nếu đã thử tất cả các cách trên mà việc kết nối Airpod với laptop nhưng không nghe được, bạn có thể mang Airpod đến trung tâm bảo hành của Apple để được kiểm tra và sửa chữa. Các kỹ thuật viên của Apple sẽ tiến hành kiểm tra và khắc phục tốt nhất lỗi Airpod không kết nối được với laptop.
Ngoài ra, để có thể chắc chắn và đảm bảo hơn, bạn nên thử kết nối Airpod với một thiết bị laptop khác. Trường hợp laptop đó có thể kết nối bình thường thì vấn đề có thể nằm ở thiết bị của bạn. Từ đó, có thể loại trừ được các sự cố có thể xảy ra trên Airpod.

Nếu bạn đang sử dụng laptop chạy Windows và muốn kết nối AirPods với máy tính, hãy tham khảo các bước hướng dẫn dưới đây:
Đầu tiên, bạn cần bật tính năng Bluetooth trên laptop với các bước thực hiện như sau:
Trên Windows 11: Nhấn tổ hợp phím Windows + A để mở cửa sổ Quick Settings, tiếp đến nhấn Bật ở mục Bluetooth.
Trên Windows 10: Mở ứng dụng Cài đặt (Settings), chọn Thiết bị (Devices), sau đó bật Bluetooth.
Để đặt AirPods ở chế độ ghép nối, tiến hành mở hộp đựng AirPods và nhấn giữ nút tròn ở mặt sau của hộp trong khoảng 5 giây. Đèn LED ở mặt trước hộp sẽ nhấp nháy màu trắng khi AirPods ở chế độ ghép nối.
Khi AirPods đã ở chế độ ghép nối, người dùng sẽ thấy tên của AirPods xuất hiện trong danh sách các thiết bị Bluetooth khả dụng trên laptop. Nhấn Kết nối (Connect) để kết nối AirPods với laptop.
Sau khi kết nối thành công, bạn sẽ thấy tên của AirPods xuất hiện trong mục Thiết bị (Devices) trên laptop. Để kiểm tra kết nối, hãy phát một bài hát hoặc video trên laptop và xem AirPods có phát ra âm thanh hay không.
AirPods được xem là lựa chọn lý tưởng dành cho những người đang dùng Mac. Để sử dụng AirPods với máy Mac, bạn cần thực hiện theo các bước sau:
Trước khi thực hiện kết nối, bạn cần đảm bảo AirPods đã được sạc đầy và được đặt trong hộp sạc. Máy Mac cũng cần được bật và kết nối với internet.
Để bật Bluetooth trên máy Mac, hãy mở menu Apple và bấm chọn mục System Preferences. Trong cửa sổ System Preferences, nhấp vào Bluetooth, sau đó chuyển công tắc Bluetooth sang Bật.
Mở nắp hộp sạc AirPods, nhấn và giữ nút Setup ở phía sau của hộp sạc và đợi đến khi đèn chuyển sang trạng thái nhấp nháy màu trắng.
Trên máy Mac, bạn sẽ thấy thiết bị AirPods xuất hiện trong danh sách Devices. Sau đó, nhấp vào AirPods, sau đó nhấp vào Connect.
Sau khi AirPods được kết nối, bạn sẽ thấy tên của thiết bị sẽ xuất hiện trong danh sách Devices. Nếu đã nghe thấy âm thanh xác nhận thì đồng nghĩa AirPods đã được kết nối thành công với MacOS.
Ngoài ra, để có thể dễ dàng kết nối với AirPods, bạn nên thêm biểu tượng Bluetooth vào thanh menu. Trường hợp gặp phải sự cố khi kết nối AirPods, hãy thử đặt lại AirPods. Để đặt lại AirPods, tiến hành mở nắp hộp sạc và nhấn và giữ nút Setup trong khoảng 15 giây.
AirPods là một sản phẩm có hiệu suất tốt và vấn đề kết nối có thể được giải quyết bằng cách thực hiện các bước trên cùng với sự hỗ trợ chuyên nghiệp. Hy vọng rằng những thông tin từ bài viết của Chợ Tốt sẽ giúp bạn có thêm nhiều cách để khắc phục Airpod không kết nối được với laptop hiệu quả và nhanh chóng nhất.