Mục lục
Ngày nay, người dùng điện thoại Samsung đã có thể trải nghiệm đa tác vụ, thực hiện nhiều công việc cùng lúc với tính năng đa cửa sổ, hay còn gọi là chia đôi màn hình một cách đơn giản trên nhiều dòng điện thoại của hãng. Bài viết dưới đây, Chợ Tốt sẽ hướng dẫn cách chia đôi màn hình Samsung cực tiện lợi.
Ứng dụng chia đôi màn hình hay còn được gọi là đa cửa sổ, chức năng này có thể mở nhiều cửa sổ đa nhiệm, chia đôi màn hình điện thoại để sử dụng cùng lúc. Nhờ đó, người dùng có thể thao tác một cách nhanh chóng, tiện lợi hơn mà không tốn nhiều thời gian để chuyển đổi qua lại giữa các ứng dụng.
Hiện nay, tính năng chia 2 màn hình Samsung đang được hỗ trợ trên các dòng điện thoại Samsung có hệ điều hành Android 7.0 về sau.
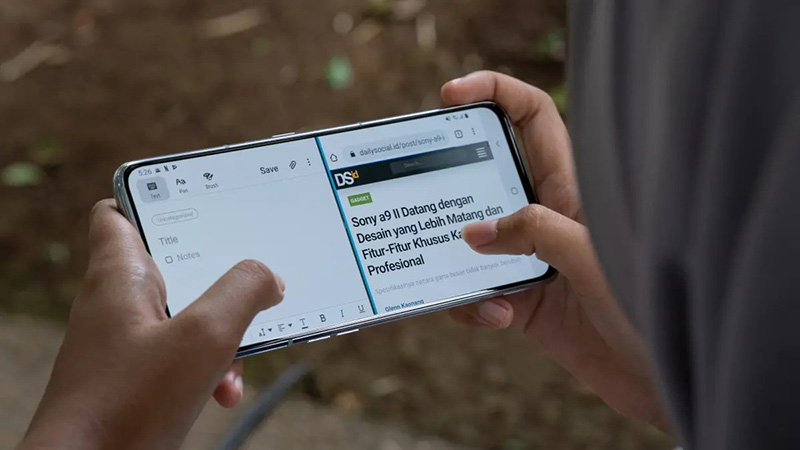
Đối với Samsung Android 9.0 trở lên, tính năng chia đôi màn hình đã được cài đặt sẵn trên ứng dụng. Bạn chỉ cần kích hoạt như sau:
Đối với hệ điều hành Android 9.0 trở xuống, bạn bật tính năng chia đôi màn hình điện thoại Samsung bằng cách:
Hiện nay, bạn có thể dễ dàng ứng dụng cách chia đôi màn hình samsung A12 hoặc cách chia đôi màn hình samsung A32 thật nhanh chóng và đầy tiện lợi. Không để bạn phải đợi lâu, cùng bắt tay vào tìm hiểu cách chia đôi màn hình Samsung với dòng A Series ngay sau đây:
Lúc này, màn hình sẽ chia ngang và hiển thị song song 2 ứng dụng mà bạn đã chọn, bạn có thể vừa thao tác ở ứng dụng này đồng thời cũng không bỏ qua ứng dụng còn lại. Chỉ với vài bước đơn giản là người dùng đã có thể thực hiện cách chia đôi màn hình Samsung cho dòng Galaxy A thật dễ dàng.

Các mẫu điện thoại Samsung dòng Galaxy M từ khi nâng cấp lên phiên bản hệ điều hành Android 9.0 đã có thể bật được tính năng đa cửa sổ hay còn gọi là chia đôi màn hình. Bạn có thể tham khảo cách thực hiện sau đây:
Vậy là bạn đã bật tính năng này thành công, tiếp đến hãy thực hiện các bước để chỉnh chia đôi màn hình Samsung
Dòng Samsung Galaxy M mặc dù không phổ biến tại Việt Nam, song bạn có thể xem qua cách chia đôi màn hình Samsung cho dòng điện thoại này và áp dụng vào một số dòng điện thoại tương tự, cài đặt hệ điều hành Android 9.0 trở về sau.
Điện thoại Samsung Galaxy Note được xem là dòng phablet có màn hình to nên nếu không ứng dụng cách chia đôi màn hình Samsung thì thật uổng phí. Nhìn chung thì cách chia đôi màn hình Samsung Note 20 hoặc các mẫu Galaxy Note khá đều tương tự như dòng A và dòng M. Vì thế nên bạn có thể căn cứ vào các hướng dẫn trên và thực hiện tương tự một cách dễ dàng.
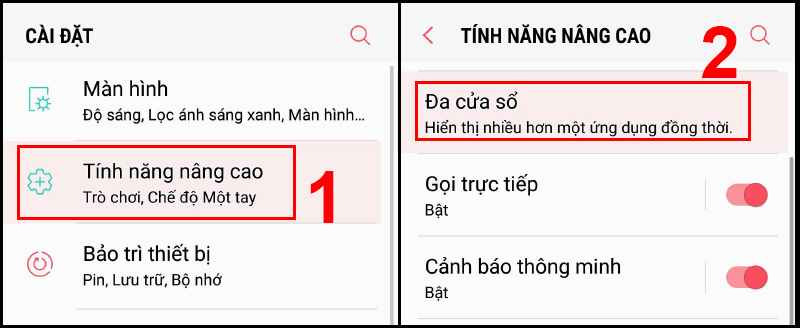
Samsung Galaxy S Series là dòng Flagship của thương hiệu Samsung được công bố thế hệ mới hàng năm, đem lại nhiều bất ngờ cho các Samfans. Những mẫu điện thoại màn hình sắc nét, to lớn, đi cùng nhiều tính năng cao cấp, đặc biệt, vậy liệu cách chia đôi màn hình Samsung dòng S có gì khác hay không? Cùng tìm hiểu các bước thực hiện ngay sau đây.
Bạn có thể tùy ý điều chỉnh kích thước theo ý muốn của mình, đồng thời có thể loại bỏ cửa sổ bất kỳ khi không còn dùng đến nữa. Như vậy có thể nói bạn hoàn toàn làm chủ tính năng này của các dòng điện thoại Samsung.
Chúng ta đều biết các mẫu điện thoại Samsung Galaxy Z Series bao gồm Z Fold và Z Flip đều là điện thoại gập, do đó trên điện thoại đã được cài đặt sẵn chế độ chia đôi màn hình. Theo đó, tùy vào kiểu gập mà bạn có thể mở được 2 ứng dụng song song ở hai màn hình khác nhau.
Đây là một trong những ưu điểm riêng của điện thoại màn hình gập mà hãng muốn gửi đến cho người dùng, tăng cường khả năng đa nhiệm và giúp bạn có thể cùng lúc trải nghiệm song song 2 ứng dụng, phục vụ công việc, giải trí hoặc cả hai cùng lúc.
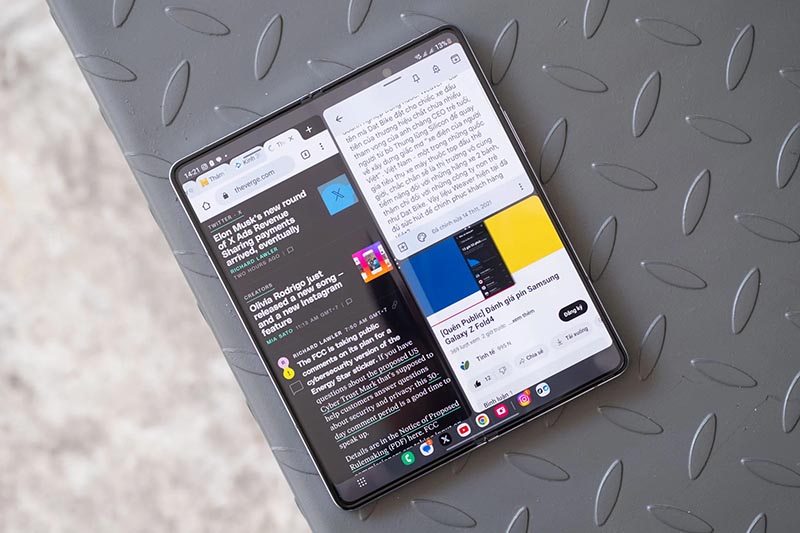
Không chỉ điện thoại Samsung và tính năng chia đôi màn hình cũng đã có mặt trên những chiếc Tablet Samsung. Vậy cách chia đôi màn hình máy tính bảng Samsung có khác biệt gì so với điện thoại của hãng hay không? Thử tìm hiểu qua ví dụ là chiếc Galaxy Tab S7+ này nhé.
Như vậy, có thể thấy cách chia đôi màn hình máy tính bảng Samsung không quá khác biệt so với trên điện thoại. Bạn có thể áp dụng ngay cho thiết bị của mình một cách dễ dàng.
Bên trên là tổng hợp cách chia đôi màn hình Samsung theo từng dòng điện thoại khác nhau. Hy vọng với những chia sẻ trên, Chợ Tốt đã có thể giúp người dùng trải nghiệm thêm nhiều tính năng thú vị trên chính chiếc điện thoại của mình. Đừng quên tiếp tục theo dõi Chợ Tốt để cập nhật thêm nhiều kiến thức hữu ích về công nghệ nữa nhé.
Bình luận